
안녕하세요!! 공공기관에서 월급을 루팡하고 싶은 직장인 샐마입니다.
오늘은 공공기관 직장인들을 위한 파워포인트 2강입니다.
1강에 이어서 발표자료 만드는 시간 단축시키기 팁!! 입니다.
이번에는 개체 맞춤을 활용해서 작업시간을 단축시켜 보도록 하겠습니다:)
개체 맞춤은
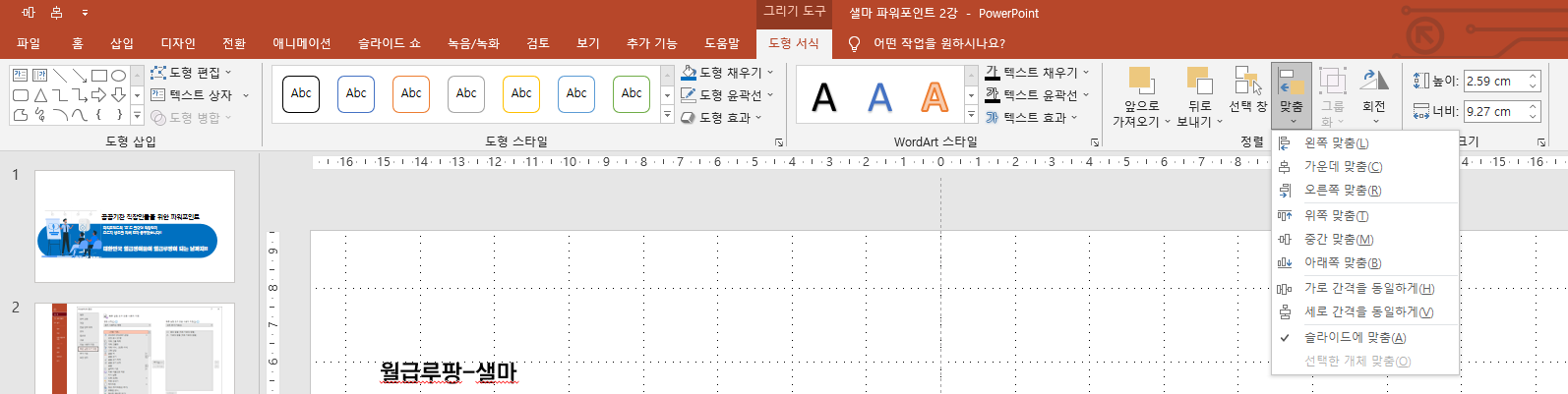
그림처럼 [도형서식]-[맞춤]에 있는 기능입니다.
도형서식 탭은 당연히 도형이나 텍스트 상자를 클릭하셔야 생기겠죠??
꼭 도형서식 탭이 아니더라도 [홈] 탭에서도 [정렬]-개체위치에 보시면 맞춤 기능이 있는 것을 확인 할 수 있습니다 :)


그럼 우리는 이기능을 어떻게 사용할 것인가!!
저의 경우에는 빠른 단축키로 설정해서 Alt+1, Alt+2, Alt+3 이렇게 단축키로 사용하고 있으나
모르시는 분들을 위해 일단 차근차근 알려드리겠습니다!!ㅎㅎㅎ
이 맞춤기능은 발표자료를 만드실 때 굉장히 유용하게 사용할 수 있는 기능이니 꼭 한번 사용해 보시길 추천드립니다!!
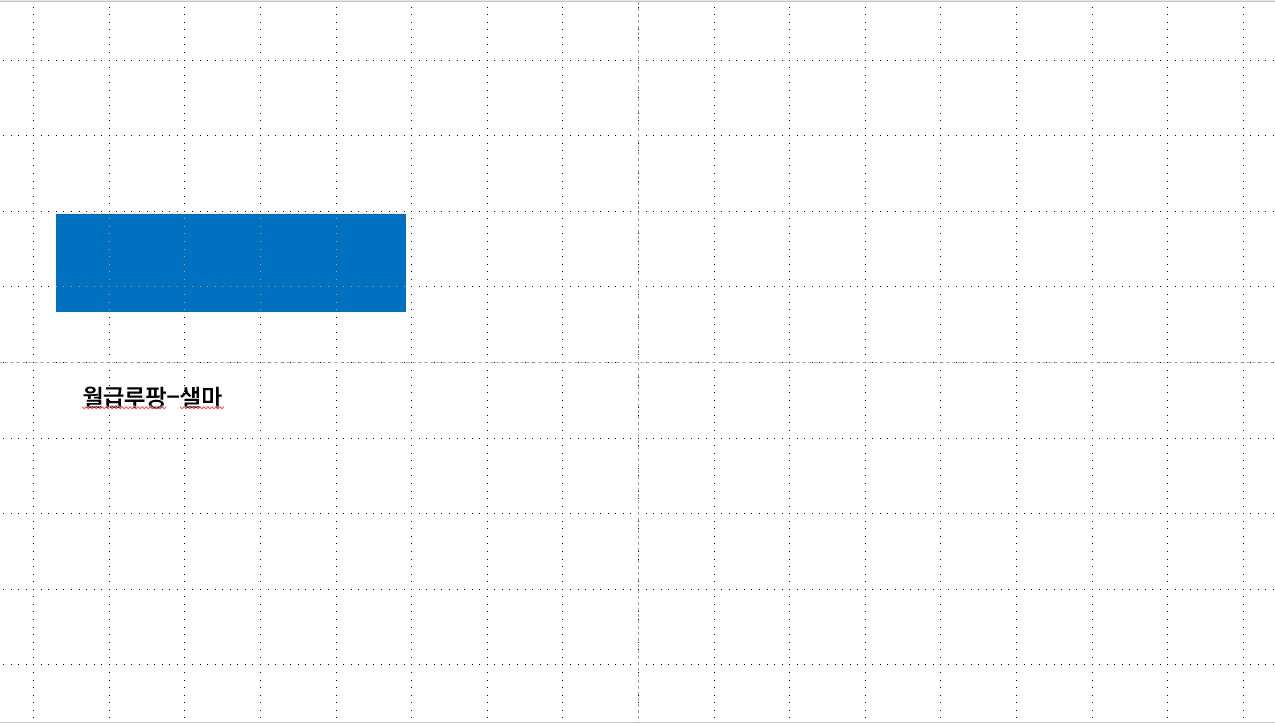
일단 이렇게 슬라이드에 도형과 텍스트 상자를 적어서 만들었어요~
그리고 우리는 텍스트 상자가 도형 가운데에 위치하도록 만들어 줄거에요!!
(파잘못일때는 저걸 하루종일 가운데에 맞추려고 시간을 다 허버했죠...ㅜㅜ)

먼저 도형과 텍스트상자를 모두 선택을 해줍니다! (네모상자 클릭하시고 Ctrl 키를 누른상태에서 텍스트 상자를 클릭!!)

그리고 마찬가지로 [도형 서식] 탭에서 [맞춤]-[가운데 맞춤]을 눌러줍시당!

그림처럼 가운데에 도형과 텍스트가 일직선으로 정렬이 된 것을 확인할 수 있습니다.

그리고 두번째로는 중간맞춤입니다!!
저 기능을 클릭하는 순간 *ㅇ*
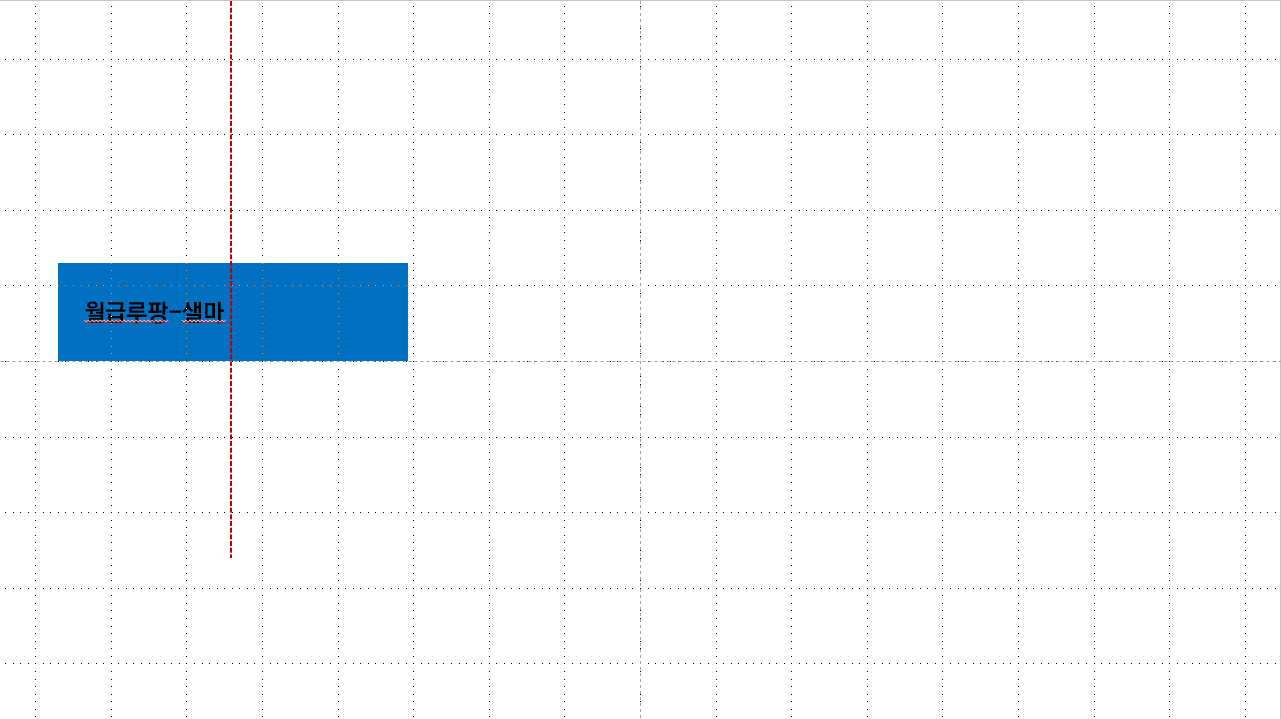
이렇게 두 개체가 중간으로 합쳐지는 것을 볼 수 있죠ㅋㅋ
(저는 처음에 이 기능쓰고 얼마나 그동안 제가 한탄스럽던지.....ㅜㅜ)
이제 글씨를 가운데 정렬해서 네모상자 가운데에 위치하도록 해줄거에요!!
이때 단축키는 Ctrl+E 를 누르시면 바로 가운데정렬을 만들 수 있습니다.
(정렬에 대한 단축키는 왼쪽 정렬: Ctrl+L, 가운데정렬: Ctrl+E, 오른쪽 정렬: Ctrl+R 이니 참고하시면 됩니다.)
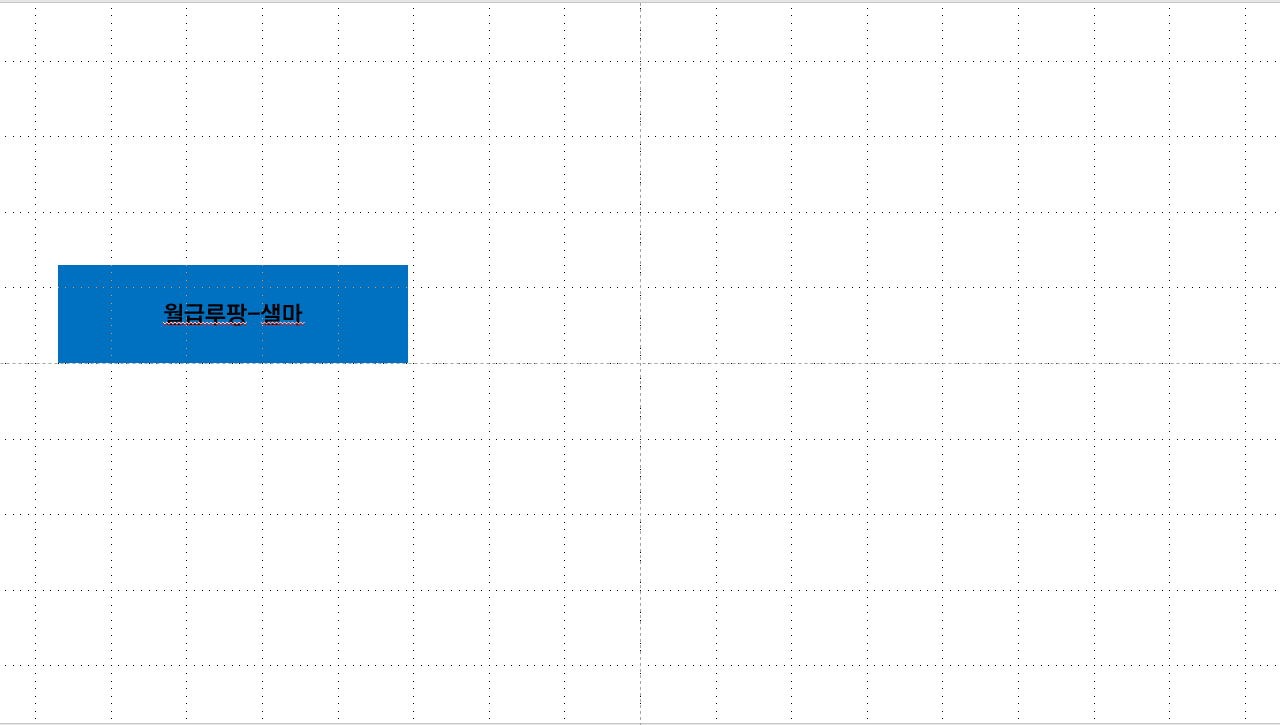
그리고 파란색 바탕에 검은색 글씨라 잘 안보이니 글씨색을 바꿔줘볼께요!!

흰색보다는 살짝 회색으로 들어가는게 글씨가 너무 튀지도 않고 보기가 좋다는 건 팁!!
다른 맞춤기능들도 한번씩 사용해보시구요!!
그럼 맞춤기능을 이용해서 발표자료 만드는 시간 단축하기 2강은 여기까지입니다.
긴 글 읽어주셔서 감사합니다!!ㅋㅋ
'직장생활팁' 카테고리의 다른 글
| 엑셀 실무. Index, Match 함수 기초 (0) | 2023.03.15 |
|---|---|
| 발표자료 만들 때 참고할만한 사이트 5곳 (0) | 2022.12.09 |
| 파워포인트 왕초보도 쉽게 만드는 발표자료. 도형 병합 기능 사용하기 (0) | 2022.12.05 |
| 파워포인트 초보자를 위한 발표자료 디자인 핵심스킬, 점편집 (0) | 2022.12.04 |
| 공공기관 직장인들을 위한 파워포인트 1강 - 기본도형, 기본텍스트상자 설정 (0) | 2022.10.24 |



댓글