안녕하세요. 이번에 알려드릴 파워포인트 기능은 [도형 병합] 기능입니다.
이 기능은 도형으로 쉽게 만들기 어려운 모양들을 만들어 줄 수 있는 파워포인트 내 기능입니다.

위의 그림과 같이 깔끔하게 슬라이트 타이틀 부분을 디자인 해줌으로서 발표자료의 질을 끌어올릴 수 있습니다.
그럼 어떻게 하는지 하나씩 차근차근 해보도록 하겠습니다.
가장 하단에 위의 그림처럼 만드는 영상을 첨부하였으니, 같이 따라해보시면 좋을 것 같습니다.
도형 병합 기능은 어디에 있나요?

파워포인트 슬라이드에 일단 도형을 하나 그려넣어 보시고
도형을 선택하신 후 [도형 서식] 탭에 들어가봅시다.
그럼 가장 왼쪽에 [도형 편집], [텍스트 상자], [도형 병합]이 보입니다.
도형 병합은 두 가지의 도형이 있을 때 사용할 수 있습니다.
병합의 기능은 아래와 같습니다.
- 통합
- 결합
- 교차
- 조각
- 빼기
다섯 가지 기능이 각각 다르니 잘 사용하면 효과적인 발표자료 디자인을 하실 수 있습니다.
각각의 기능에 대해서 한 번 알아보도록 하겠습니다.
통합 기능 활용하는 방법
통합 기능은 두 도형을 하나로 병합할 때 사용하는 기능입니다.
이 기능은 두 도형을 하나로 합쳐서 그라데이션이나 특정 모양을 사용할 때 활용합니다.

통합 전에는 구분하기 쉽게 도형의 외곽선을 흰색으로 지정해 뒀습니다.
통합 후에는 저렇게 도형끼리 합쳐지는 것을 볼 수 있습니다.
결합 기능 활용하는 방법
결합은 중복되는 부분을 제외하고 나머지 부분들을 병합시켜 주는 기능입니다.
아래 그림처럼 결합 전에는 두 도형이 겹쳐 있는 곳이 채워져 있는데
결합 후에는 겹쳐 있는 부분만 쏙 빠지고 나머지 부분들이 합체된 것을 볼 수 있습니다.
나중에 결합을 이용한 디자인도 한 번 보여드리도록 하겠습니다.
도형 병합 기능에서 가장 중요한 것은 기준이 되는 도형을 먼저 선택하셔야 된다는 것입니다.
이 부분을 잊지 말아주세요.
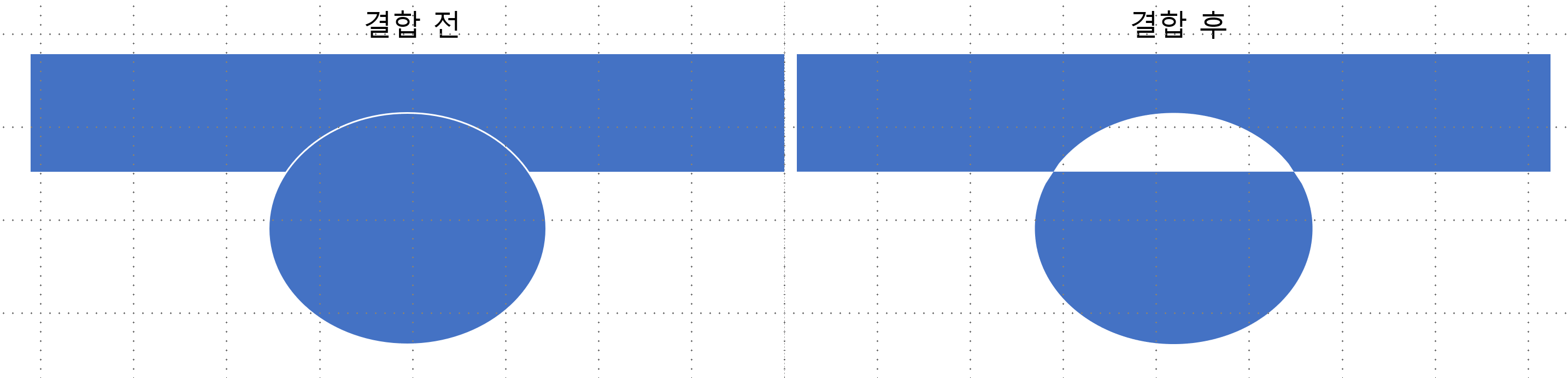
교차 기능 활용하는 방법
교차 기능은 결합과 다르게 중복된 부분만 나오게 하는 기능입니다.

위에서 활용한 결합 기능과는 반대로 나오는 것이 보이시죠?
사실 저는 교차 기능을 잘 활용하지는 않습니다. 왜냐하면 도형 병합 중에 조각 기능이 있기 때문입니다.
조각 기능 활용하는 방법 (feat. 내가 제일 사랑하는 기능)
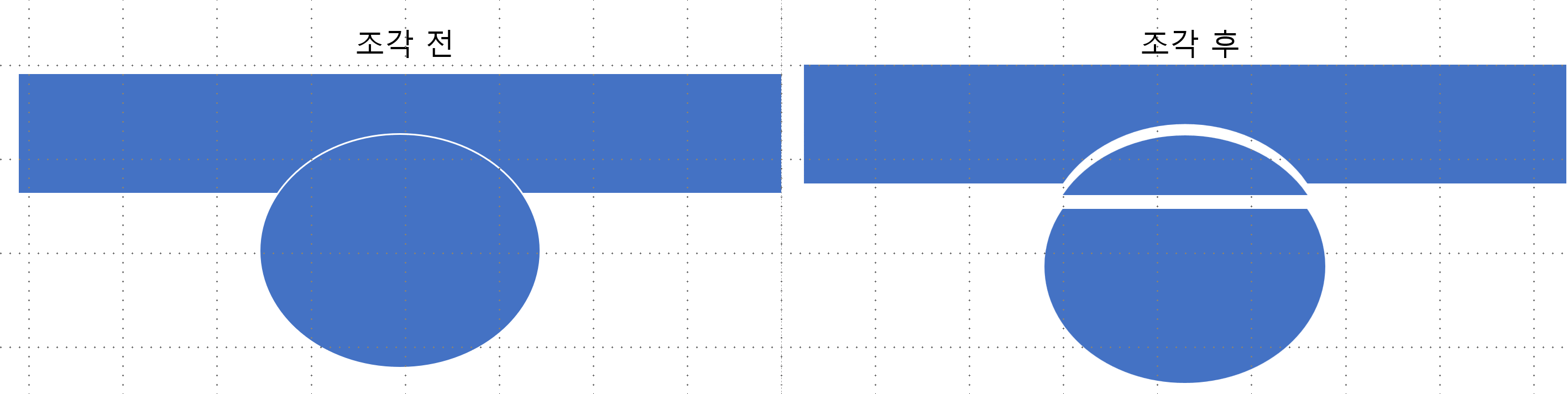
백문이 불여일견이라..
조각 기능은 모든 도형에서 겹치는 부분들을 조각으로 만들어 줍니다.
제가 가장 많이 활용하는 기능이기도 하고, 정말 사랑하는 기능입니다.
도형 병합 중에서 조각 기능을 안 뒤고 주위에서 발표자료 퀄리티가 좋아졌다는 소리를 너무 많이 들었습니다.
나중에 이 기능은 따로 정리해서 올려드리겠습니다.
그리고 마지막은 빼기 기능인데 이 기능은 조각 기능을 알게 된 순간부터 거의 쓸 일이 없는 기능이다 보니
실무를 하는 입장에서는 그냥 이런 기능이 있다는 것 정도만 알아두시면 되겠습니다.
그럼 처음의 그림은 어떻게 만들어졌는지 한 번 확인해보도록 하겠습니다.
이 도형 병합 기능만 알아도 발표자료 디자인에 한결 자신감이 붙으시 겁니다.
열심히 여러 번 사용해 보시고 숙달되시길 바랍니다.
감사합니다.
'직장생활팁' 카테고리의 다른 글
| 엑셀 실무. Index, Match 함수 기초 (0) | 2023.03.15 |
|---|---|
| 발표자료 만들 때 참고할만한 사이트 5곳 (0) | 2022.12.09 |
| 파워포인트 초보자를 위한 발표자료 디자인 핵심스킬, 점편집 (0) | 2022.12.04 |
| 공공기관 직장인들을 위한 파워포인트 2강 - 개체 맞춤 활용하기 (0) | 2022.10.25 |
| 공공기관 직장인들을 위한 파워포인트 1강 - 기본도형, 기본텍스트상자 설정 (0) | 2022.10.24 |



댓글