안녕하세요!!
처음해보는 블로그에 처음으로 글을 쓰는게 파워포인트 관련 내용이네요 :)
공공기관에 재직중이다 보니 처음에는 한글로 문서작업만 하다가
어느 순간부터 파워포인트로 발표할 일이 많아져서ㅜㅜ
공공기관에 재직하시는 분들이 알아두시면 좋겠다는 내용으로 몇가지를 만들어보겠습니다ㅎㅎ
공공기관에서 스스로 발표자료를 만들어야 되는데
발표자료 만드시는데 시간이 너무 오래걸리고 아무것도 모르시는 분들을 위한 몇가지 팁이니
파워포인트를 잘하시거나 발표자료를 잘 만드시는 분들은 패쑤해주세요!!
1강의 주요내용은 파워포인트 작업시간을 단축시키자 입니다.
공공기관은 민간기업과는 다르게 글이 많아서 예쁘게 만들기가 쉽지 않죠..
글이 많다보니 디자인보다는 글쓰는데 시간이 많이 걸리구요 :(
저도 남중-남고-공대-군대까지 남자들만 섞여있다가
대학원에서 실험만 주구장창하다보니 디자인 감각도 없고 발표자료 만들 기회도 많이 없어서
처음 회사와서 발표자료 만들때는 정말 막막하고 시간도 오래걸리더라구요.
서두는 여기까지 하고 여기서 알려드릴건
1. 기본텍스트상자 설정
2. 기본 도형 설정
이렇게 딱 두가지 입니다. 중간에 간단한 단축키도 넣어둘꺼에요!
파워포인트를 처음에 열게 되면

이렇게 두둥!! 하고 나타나죠.. 초보입장에서는 여기서부터 막막합니다ㅋㅋㅋ
여기서부터 그냥 따라해보시면 되요!!
1. 기본 텍스트 상자를 설정해주겠습니다.
텍스트가 많은 공공기관 발표자료는 기본 사용하는 글꼴과 크기 정도를 미리 설정만 해주셔도 작업속도가 굉장히 빨라집니다.

[삽입]-[텍스트상자]를 골라주시고 창에 텍스르로 몇글자 정도 끄적여 줍니다!!

이렇게 속마음을 간단하게 적어주고 [글꼴]과 [글꼴사이즈]를 지정해줍니다.

저는 Kopub돋움체 Bold를 기본폰트로 설정할꺼에요!! 그리고 글씨 크기는 16포인트로 지정해주겠습니다.
글씨크기 조절 단축키는 다들 아시겠지만 크기를 키우실 때는 ctrl+], 크기를 줄이실 때는 ctrl+[
이 단축키를 쓰시면 됩니다.
그리고 이제 기본 텍스트 상자를 설정해보겠습니다.
텍스트 상자를 선택하고 오른쪽 마우스를 클릭하면
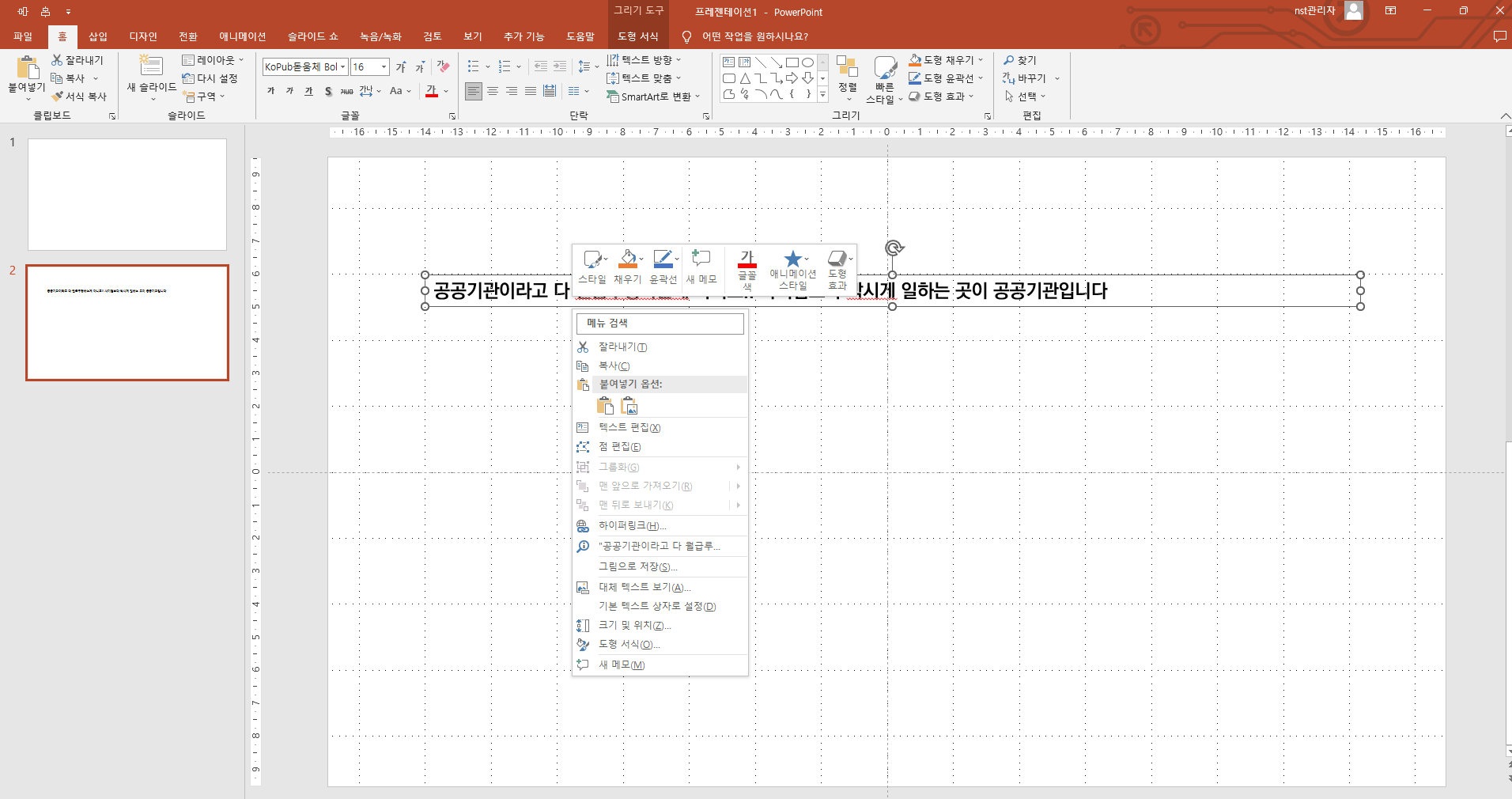
이렇게 메뉴들이 보이실 거에요!!

여기서 빨간 박스로 표시해 둔 기본텍스트 상자로 설정을 클릭해주시면 됩니다!!
벌써 첫번째 미션이 끝났죠??

그럼 이렇게 쓰는 것마다 같은 글씨체로 작성되는 걸 볼 수 있습니다 :)
굳이 텍스트 상자를 복붙하실 필요없고 폰트나 글씨 사이즈를 계속 수정하실 필요가 없어지게 됩니다!!
그럼 두번째 미션 기본 도형 설정하기 입니다.

먼저 파워포인트에서 아무 도형이나 그려보시면

창에 이런식으로 아주 이쁘지도 않고 색도 칙칙한 도형이 그려지죠ㅜㅜ
그래서 저는 일단 도형 윤곽선은 '없음'으로 도형색은 예쁜 에메랄드 색으로 지정을 해주겠습니다.

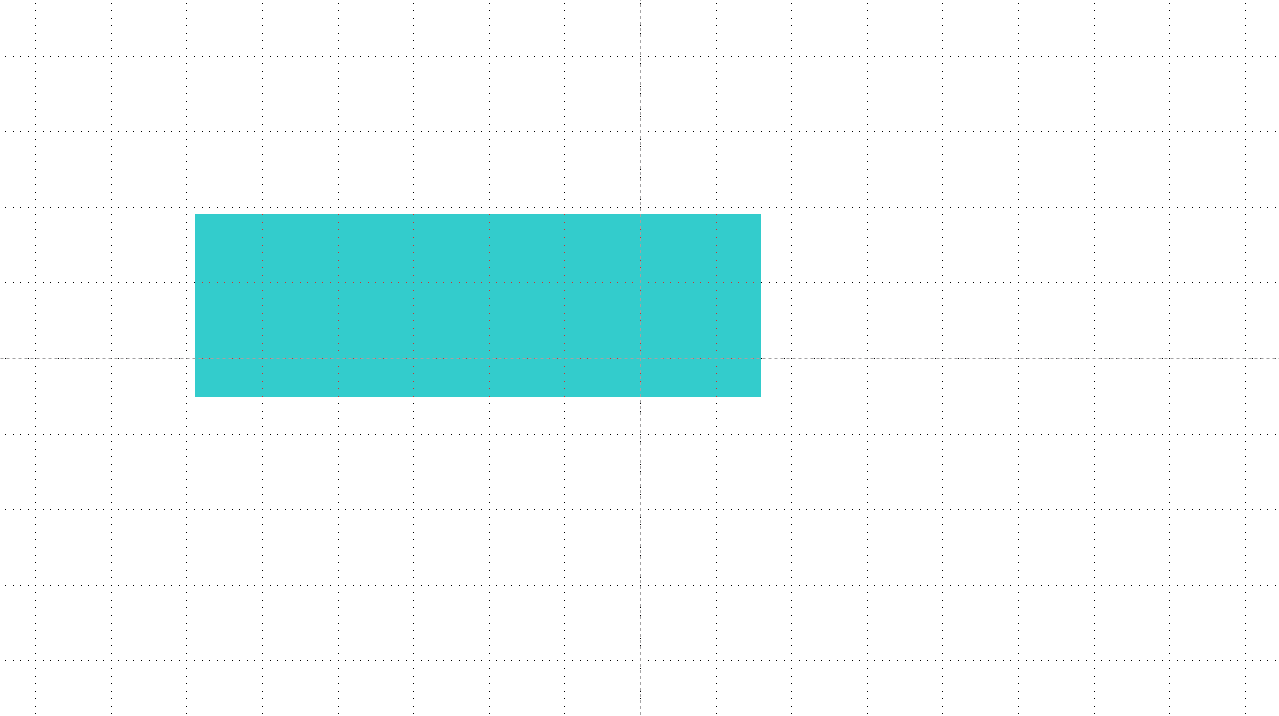
그리고 나서 기본 텍스트 상자 설정하는 방법과 같은 방식으로
도형을 선택 후 마우스 오른쪽 클릭하시고!!
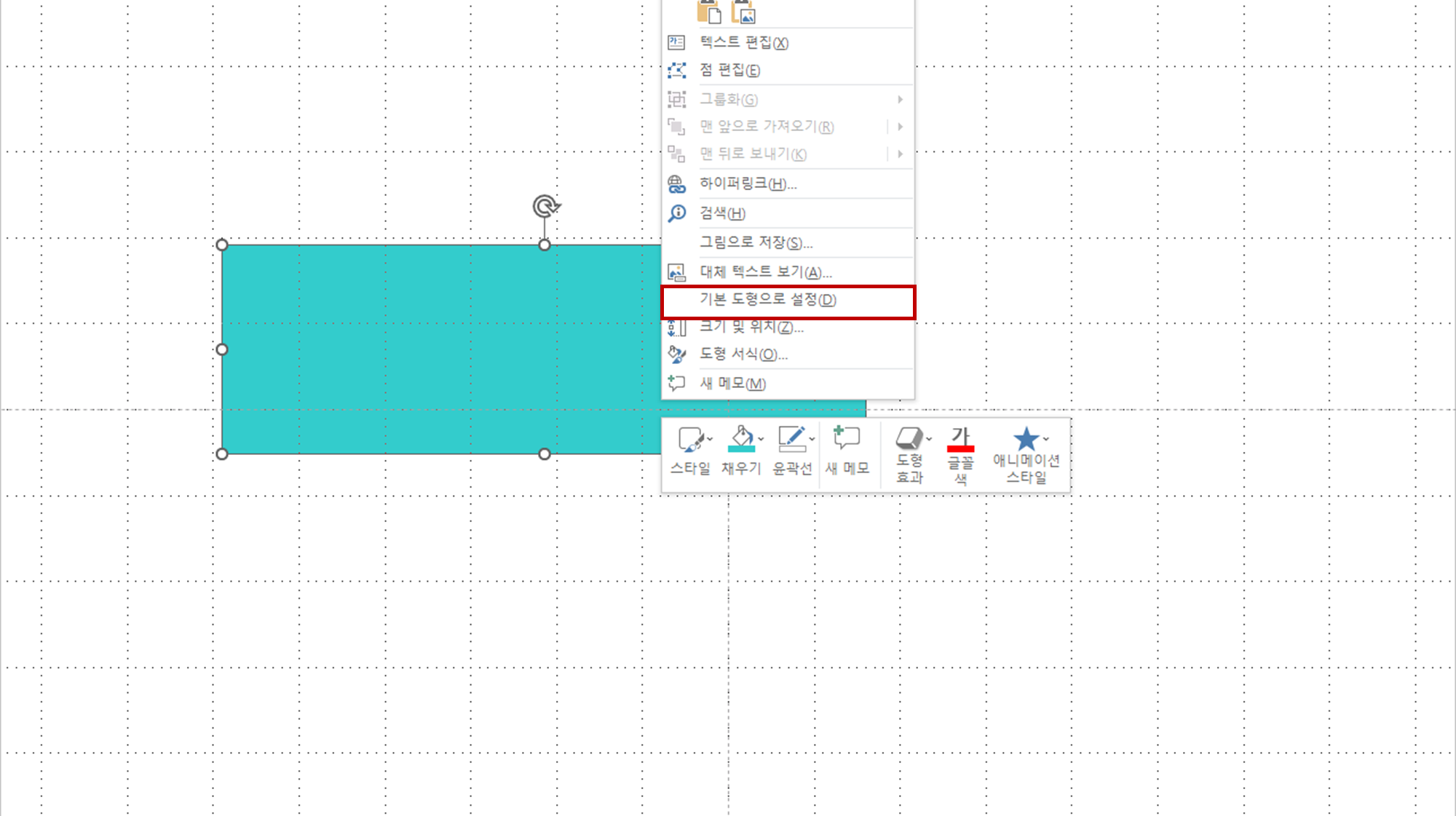
기본 도형으로 설정을 클릭해주시면 됩니다.
두번째도 금방 미션 클리어 했네요ㅋㅋㅋ
이렇게 기본텍스트와 도형만 설정해주셔도 발표자료 만드시는 시간이 쑤욱 줄어듭니다!!
제가 알고 있는 방법을 공유하려는 목적으로 만드는거다보니
더 잘하시는 분들은 댓글로 방법 알려주셔도 됩니다ㅋㅋㅋㅋ
칭찬과 격려만 받고 상처받는 말들은 받고 싶지 않아요!!!
그럼 공공기관에서 재직하고 있는, 월급루팡이 되고 싶은, 샐마의 파워포인트 1강은 여기까지 끄적여 두도록 하겠습니다.
다들 즐거운 Working day 되세요!!
'직장생활팁' 카테고리의 다른 글
| 엑셀 실무. Index, Match 함수 기초 (0) | 2023.03.15 |
|---|---|
| 발표자료 만들 때 참고할만한 사이트 5곳 (0) | 2022.12.09 |
| 파워포인트 왕초보도 쉽게 만드는 발표자료. 도형 병합 기능 사용하기 (0) | 2022.12.05 |
| 파워포인트 초보자를 위한 발표자료 디자인 핵심스킬, 점편집 (0) | 2022.12.04 |
| 공공기관 직장인들을 위한 파워포인트 2강 - 개체 맞춤 활용하기 (0) | 2022.10.25 |



댓글