상단광고
데이터를 취급하다 보면 엑셀을 많이 사용하게 되시죠? 거기에 데이터 양이 가로와 세로로 방대한 경우에는 위아래로 스크롤을 내려가면서 확인해야 되는 경우가 많습니다. 그럴때 틀고정 기능을 활용해서 데이터를 확인할 수 있습니다. 그럼 어떻게 틀고정을 설정할 수 있는지 알아보겠습니다.

1. 열고정
먼저 엑셀 시트가 아래 그림과 같이 구성이 되어 있다고 가정해 보겠습니다. 그리고 구분할 수 있는 열은 유지하면서 연도별 데이터를 확인해야 하는 경우에 구분1과 구분2는 계속 화면에 표시되도록 하고 싶겠죠?

먼저 내가 고정하고 싶은 행의 그 다음을 행을 선택해줍니다. 예를 들어 A열과 B열을 동시에 고정하고 싶다면 C열을 선택해주는 겁니다. 그리고 나서 [보기 탭] - [틀 고정] - [틀 고정] 과 같은 순으로 선택을 해주면 됩니다.
" [열 선택] - [보기] - [틀 고정 기능] - [틀 고정 선택] "
C열을 선택해주는 것은 선택한 열부터 고정이 되지 않는다는 것을 의미합니다. 그러니깐 선택한 열 이전의 열은 모두 고정시켜주겠다라고 엑셀에 명령을 내려주는 것이죠.
그림을 보면서 차근차근 해보겠습니다. A열과 B열을 같이 고정시켜주기 위해 C열을 선택해줍니다. 알파벳 C를 눌러주면 전체 열이 선택됩니다.
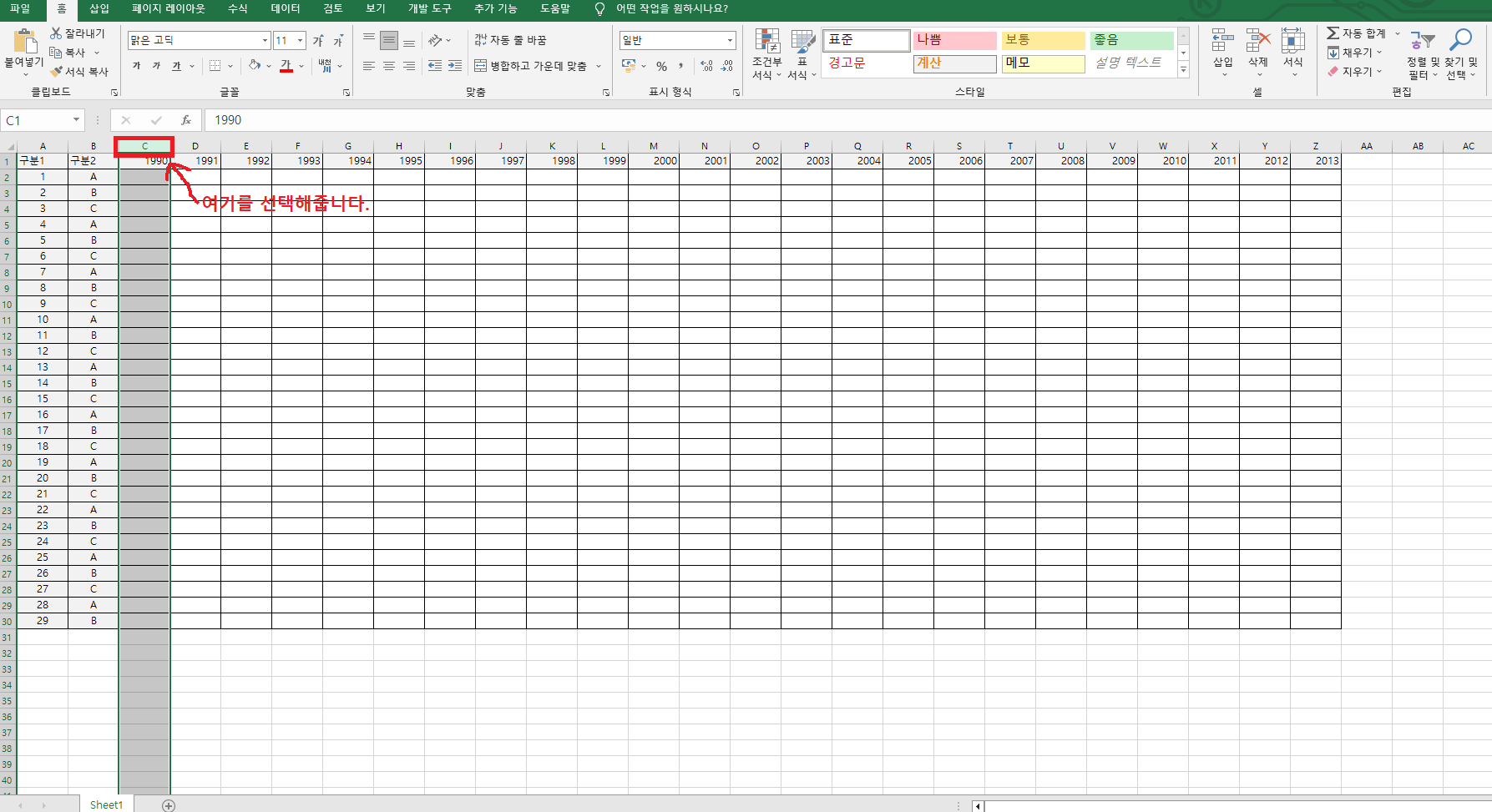
그리고 보기 탭으로 가시면 [새 창] , [모두 정렬] 이라는 기능 옆에 [틀 고정]이라는 기능이 보이실 거에요.

틀 고정에는 세 가지 메인 기능이 있습니다. 첫 번째 틀 고정은 선택한 영역에 대한 틀 고정으로 사용자 마음대로 틀을 고정시킬 수 있습니다. 두 번째 첫 행 고정은 그림처럼 가장 맨 위의 행을 고정시키는 기능입니다. 세 번째 첫 열 고정은 가장 앞의 열을 고정시켜주는 기능입니다. 우리가 원하는 건 마음대로 틀 고정을 사용하는 것이기 때문에 이제부터는 간단하게 틀 고정 기능을 눌러줍니다.

틀 고정을 누른 후 오른쪽으로 스크롤을 밀어보세요. A와 B열은 그대로 있고 C열부터 움직이는 것을 확인하실 수 있습니다.

2. 행고정
행고정도 열고정 방법과 같습니다. 다만 선택을 해야 하는 것이 행일 뿐이죠. 행과 열에 대한 개념이 혼동되신다면 숫자는 행, 알파벳은 열로 기억하시는 것이 편합니다. 그럼 행을 고정을 해야할 경우에는 어떻게 해볼까요?
" [행 선택] - [보기] - [틀 고정] - [틀 고정] "
고정시키고 싶은 행의 다음 행을 선택해줍니다. 만약 1행을 고정시키고 싶다면 2행 전체를 선택해주면 됩니다. 행을 고정시키기 위해 엑셀 시트의 2를 클릭해줍니다. 그럼 2행 전체가 선택되는 것을 보실 수 있죠?
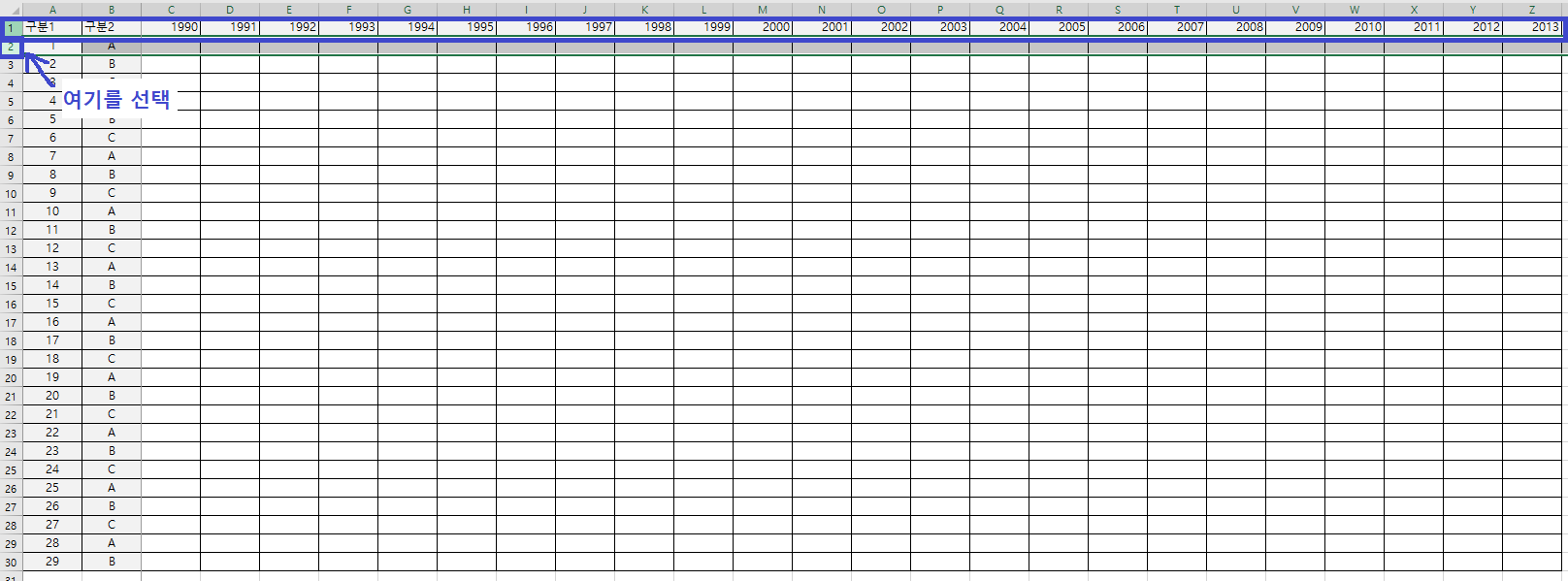
그리고 열 고정에서 했던 방법과 똑같이 [보기] - [틀 고정] - [틀 고정]을 선택해 줍니다.
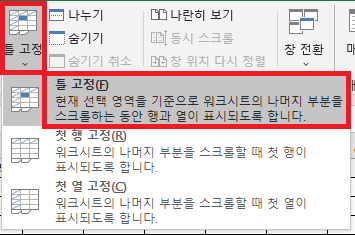
그리고 나서 스크롤을 위 아래로 움직여보시면, 1행이 가만히 있는 상태에서 2행부터 움직이는 것을 볼 수 있습니다.

광고1
3. 행과 열을 동시에 고정
이제부터 우리는 행과 열을 동시에 고정시키겠습니다. 지금부터는 고급자 스킬이니 끝까지 잘 따라해보세요. 먼저 위에서 했던 방법과 같이 A열과 B열 그리고 1행을 같이 고정시키려고 합니다. 그럼 데이터가 입력되는 부분은 C열의 2행부터 입력이 되겠죠? 데이터가 입력이 되는 부분을 선택해준 후 위에서 했던 방식과 똑같이 해주시면 됩니다.
" [셀 선택] - [보기] - [틀 고정] - [틀 고정] "
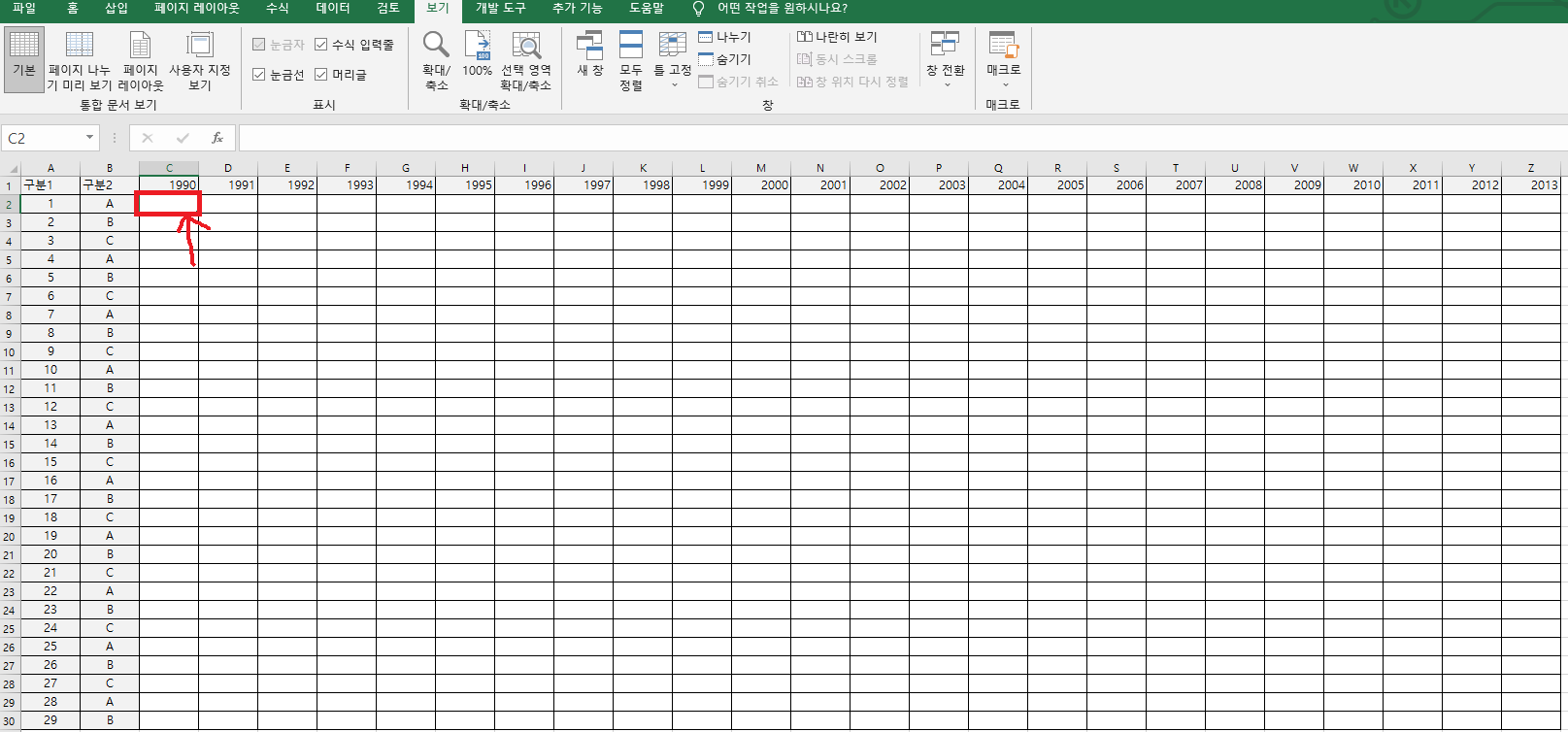
바로 [보기] - [틀 고정] - [틀 고정] 을 눌러주시면?

A열과 B열은 고정이 되어 있고, 1행 또한 마찬가지로 고정이 되어 있는 모습을 볼 수 있습니다. 위아래, 좌우로 움직여도 어디에 해당하는 데이터인지 쉽게 알 수 있습니다.

지금까지 엑셀 데이터를 확인하기 위해 틀 고정을 활용하는 팁이었습니다. 유용하게 사용하시면 좋겠습니다.
하단 광고
'직장생활팁' 카테고리의 다른 글
| 엑셀 실무. Index, Match 함수 기초 (0) | 2023.03.15 |
|---|---|
| 발표자료 만들 때 참고할만한 사이트 5곳 (0) | 2022.12.09 |
| 파워포인트 왕초보도 쉽게 만드는 발표자료. 도형 병합 기능 사용하기 (0) | 2022.12.05 |
| 파워포인트 초보자를 위한 발표자료 디자인 핵심스킬, 점편집 (0) | 2022.12.04 |
| 공공기관 직장인들을 위한 파워포인트 2강 - 개체 맞춤 활용하기 (0) | 2022.10.25 |



댓글